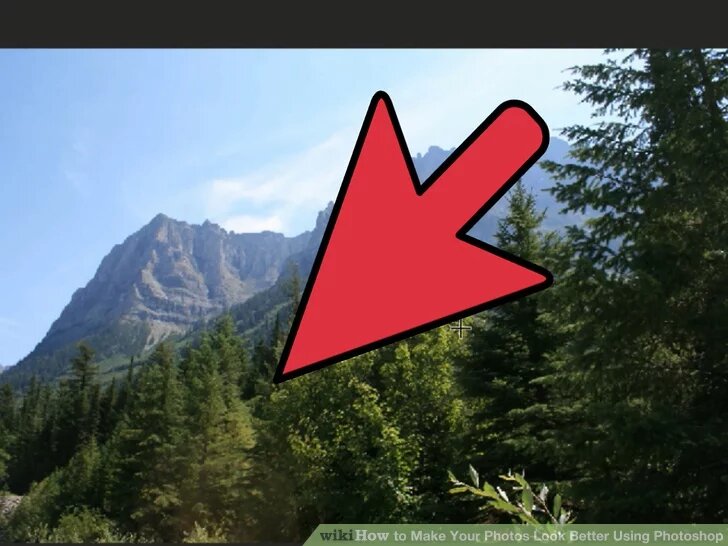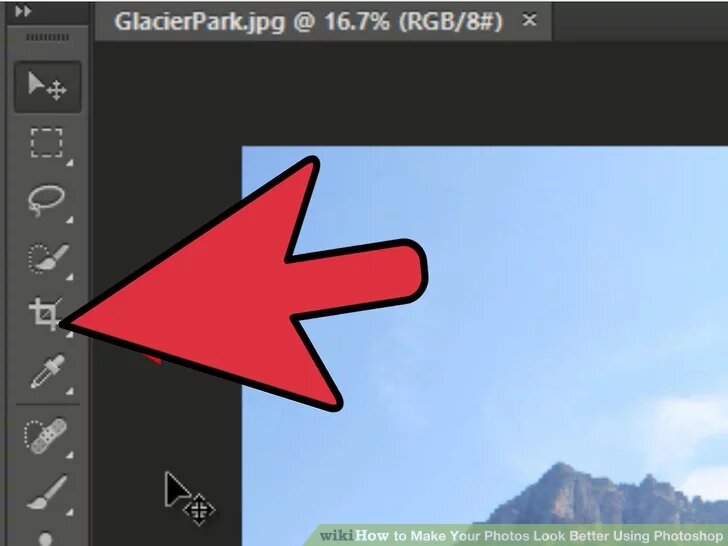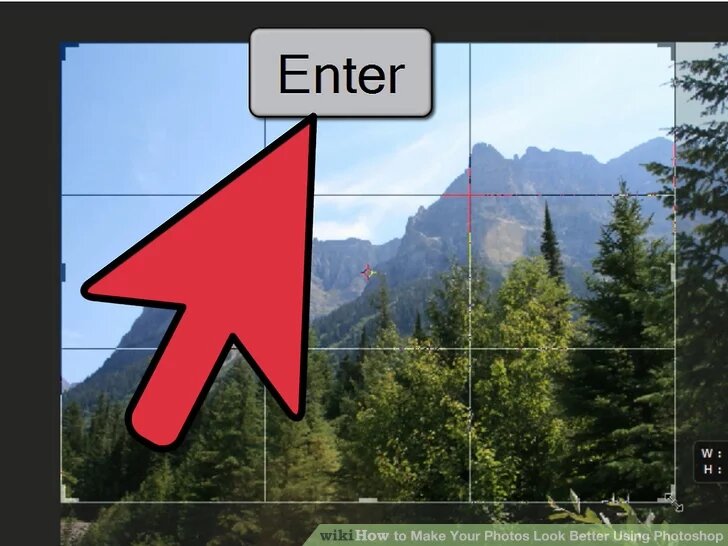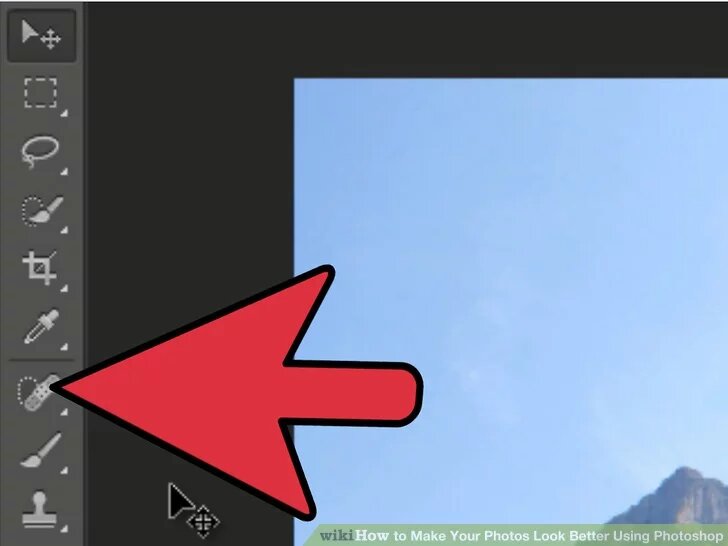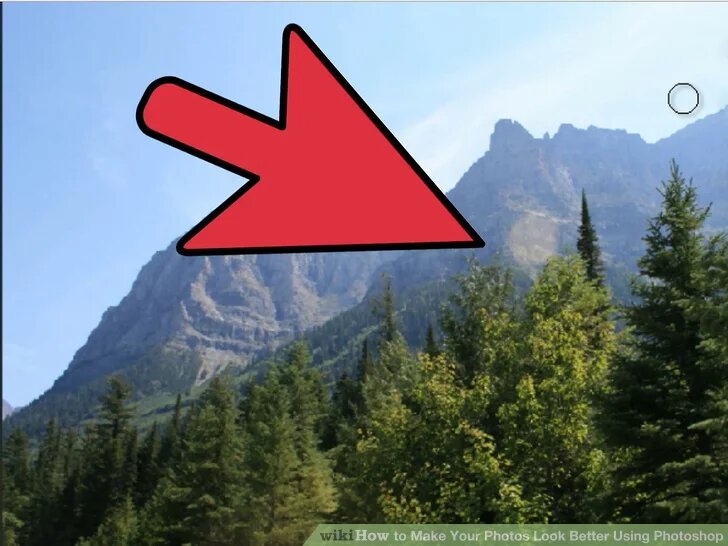چگونه با فتوشاپ تصویر خود را از واقعیت زیباتر کنیم؟ | ?How to make your photo look better than real life
فتوشاپ به قابلیت خود در بهتر کردن تصویر نسبت به واقعیت معروف است. این عجیب نیست - مجموعه ابزارهای آن می تواند هر کاری را انجام دهد؛ از اضافه کردن یک چیز اضافی تا بازسازی کامل یک تصویر. ما در اینجا چند روش به شما نشان خواهیم داد تا بتوانید عکس های فوری یا اسکن های دیجیتالتان را با چند تکنیک کوچک که بازدهی بالایی دارند به سطح جدیدی برسانید.
روش اول : برش و بهبود دادن
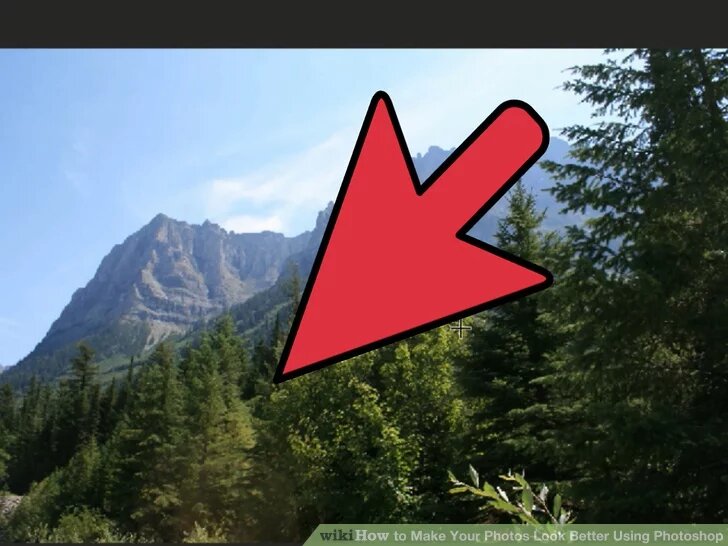
مرحله اول: عکسی را باز کنید. موقعی که عکس در فوتوشاپ باز می شود، به عنوان لایه پس زمینه ظاهر می گردد. اولین کار قبل از هر چیز این است که عکس را برش داده و هر چیزی را که در عکس نفوذ می کند حذف نمایید. برای این آموزش با این عکس شروع می کنیم.
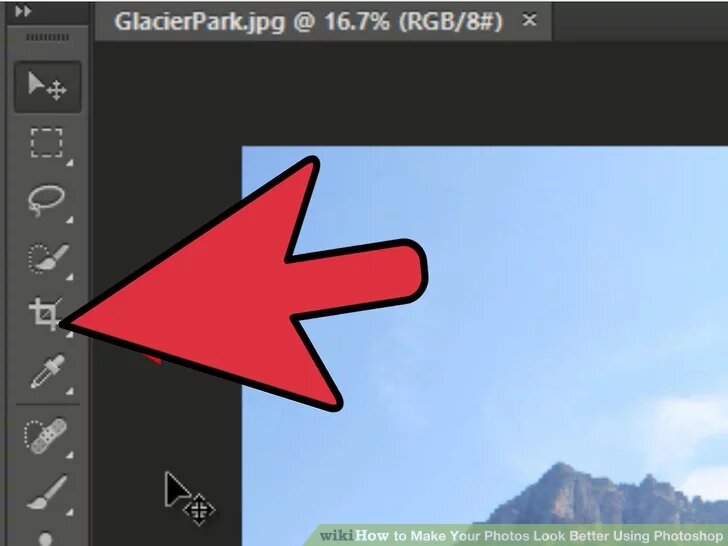
مرحله دوم:
ابزار کراپ(C) را انتخاب کنید. بیشتر اوقات، عکس های فوری ما بدون توجه زیاد به کامپوزیشن(ترکیب بندی) گرفته می شوند. چه فقط از یک لحظه یک عکس و چه این که به امید یافتن یک لحظه خاص تعداد زیادی عکس می گیریم. کراپ کردن می تواند به شما کمک کند در یک عکس روی یک سوژه فوکوس کنید و قدرت زیادی به تصویر اضافه کنید.
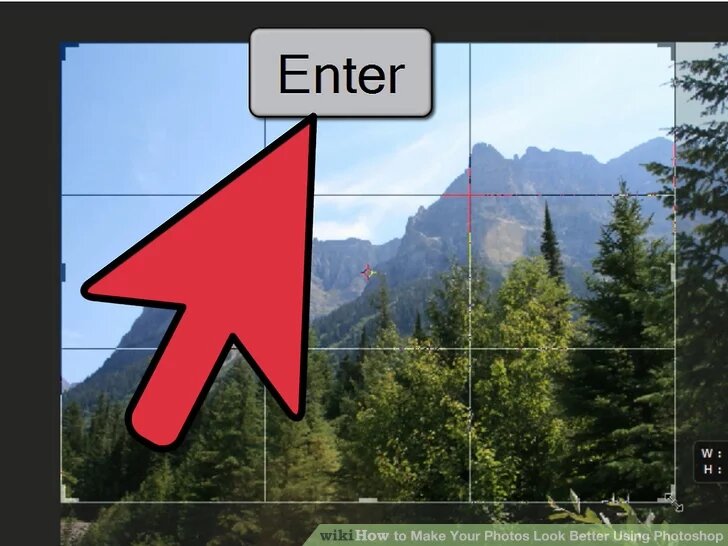
مرحله سوم:
این تصویر با استفاده از قانون یک سوم در حال کراپ شدن است. ایده کلی این است که تصویر تصویر به سه بخش تقسیم شود، به طور افقی و عمودی. عناصر مهم تصویر باید روی خطوط یا نزدیک به آنها باشند.
شما می توانید ببینید قله های کوه ها تقریبا با خطوط عمودی هم سو می شوند، در حالی که آسمان و درختان با خطوط افقی مشخص می گردند. احساس می شود که این تصویر جالبتری را نسبت به محوریت همه چیز ایجاد می کند.
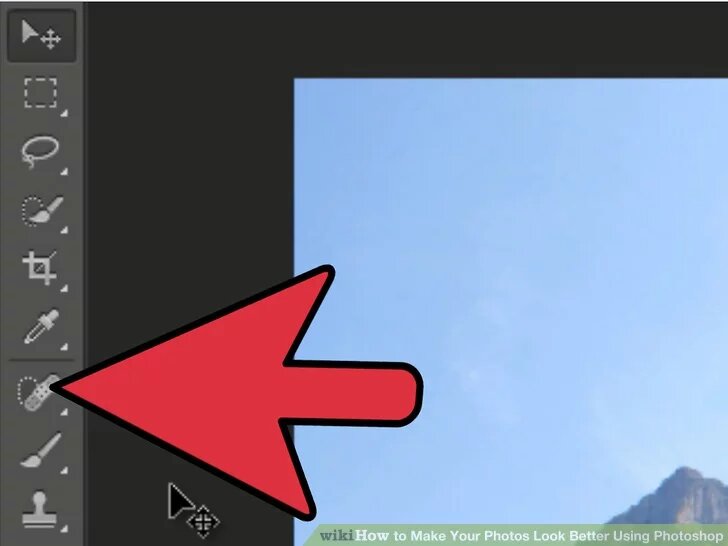
مرحله چهارم:
ابزار Spot Healing Brush tool (J) را انتخاب کنید. از این ابزار برای پاک کردن قسمت هایی از تصویر که کراپ نشده اند اما حواستان را پرت می کنند استفاده کنید. برای تصویر تستی خود، درختان را در پایین سمت چپ، پایین سمت راست و بالا سمت راست کوتاه می کنیم.
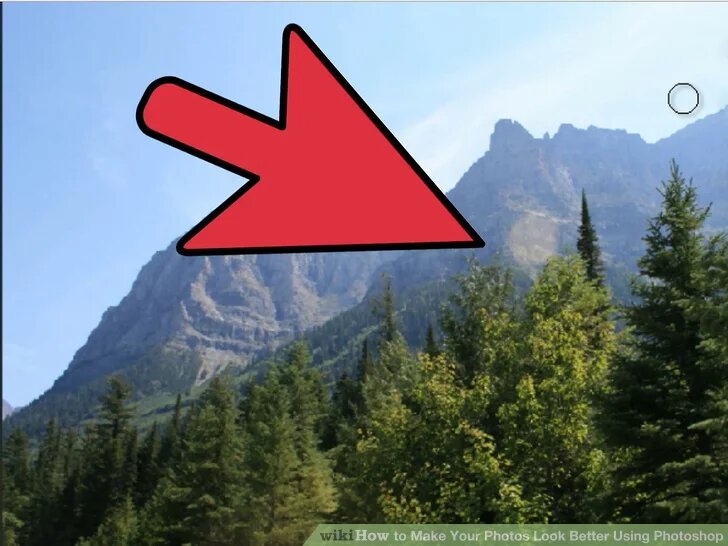
مرحله پنجم:
تصویرتان اکنون برای مرحله بعد(برجسته کردن آن) آماده است.
برچسبها:
نویسنده: مصطفی